HOW TO USE THE NEW VIRTUAL APPOINTMENT IN MICROSOFT TEAMS
- Viviana Montoya

- May 15, 2023
- 2 min read
Virtual meetings have become a great tool to improve communication between customers and companies.
However, both the organizers of the meeting and the guests present some technical and non-technical flaws when programming and attending these meetings, especially for the different applications they use to manage their agendas, which in many cases do not communicate with each other.
Microsoft Teams has integrated into its platform a new solution called Virtual Appointments, which, integrates all the meeting experiences in one place and facilitates those who do not have Teams platform to schedule and attend meetings without problems.
What Is Virtual Appointments in Teams?
Virtual Appointments gives you an all-in-one meeting platform for customer engagements. You can schedule, manage and conduct B2C meetings in Microsoft Teams.
This new feature brings together the scheduling component with the video conference interface. Anyone with the link can join the virtual appointment. They do not need a Teams account.

Teams Virtual Appointments Features
Mobile browser join
Specially designed for those who attend meetings through their mobile or other devices, without the need to download Teams.

Customized Waiting Room
Add a personal touch to your virtual engagements. You can customize the Teams waiting room. You can use themes and logos to brand your business. You can also chat with attendees while in the lobby waiting room. This is helpful if your current appointment is running a little long. You can let them know you’ll be right with them.
Forms integration
Customers can complete all pre-appointment forms requested through the Microsoft Forms integration—further streamlining.

Teams Premium unlocks the following advanced Virtual Appointments capabilities
SMS text reminders and notifications

Post-appointment surveys
Can provide the feedback after appointment to get a rate on the overall effectiveness
Meeting Follow-ups
You can send meeting follow-ups after a virtual appointment. This helps you reduce the time it takes to send any promised follow-up information. You also keep all details in a single place. This makes your client communication trail easier to follow.
How to Use Virtual Appointments
To start using Virtual Appointments in Teams, admins must set up a few things. Note, they must be a Bookings admin to access these settings.
1. Create a calendar
2. Add Staff
3. Create Appointment Types
Scheduled
On demand (Teams Premium)



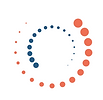.png)


Comments